微信电脑版为用户提供了便捷的长截图功能,无论是聊天记录、文章还是网页内容,都能轻松截取并保存。下面将详细介绍几种在微信电脑版中截取长屏幕截图的方法,帮助有兴趣的用户快速掌握这一技巧。
方法一:使用微信自带的长截图功能
1. 打开微信电脑版:确保已经登录微信账号,并进入需要截取长截图的聊天窗口或页面。
2. 启动截图功能:按下“alt+a”或“ctrl+alt+a”(windows系统)或“command+shift+a”(mac系统)组合键,屏幕会变暗并显示截图工具框。
3. 选择长截图模式:在截图工具条中,找到并点击“长截图”功能(一般显示为箭头形状)。此时,鼠标会变成一个十字形状。
4. 滚动页面截图:开始滚动页面,选择需要截图的长内容。滚动完成后,松开鼠标即可完成长截图。微信会自动将截取的内容拼接成长图,并显示在聊天窗口中,你可以直接发送或保存。
方法二:使用电脑系统自带的截屏工具
除了微信自带的长截图功能外,大多数电脑系统也配备了强大的截屏工具,可以配合微信使用。
1. 全屏或局部截图:

– windows系统:使用“print screen”(或“prtsc”)进行全屏截图,或使用“ctrl+print screen”进行局部截图。也可以使用“win+shift+s”组合键启动系统截图工具,选择需要截图的区域。
– mac系统:使用“command+shift+3”全屏截图,或“command+shift+4”选择区域截图。
2. 编辑截图:截取屏幕后,打开画图工具(如windows自带的画图3d等)进行截图编辑。在画图工具中,可以自由裁剪、标注和保存图片。
3. 发送截图:将编辑好的长截图通过微信发送给好友或自己,即可完成分享。
方法三:借助第三方截屏软件
对于需要更高级截图功能的用户,第三方截屏工具提供了更多的选择和便利。以下是一些推荐的截屏软件:
1. snagit:这是一款功能强大的截屏软件,尤其适合需要截取长图的用户。下载并安装snagit后,打开软件,选择“滚动窗口”模式,点击“捕获”按钮,选择需要截取的窗口,snagit会自动滚动并截取整个内容。
2. picpick:这是一款免费且功能多样的截屏工具,支持多种截屏模式,包括长图截取。操作方法与snagit类似,选择“滚动窗口”模式后,进行截图和编辑。
3. lightshot:这是一款轻量级的截屏工具,使用简单,适合日常使用。打开lightshot后,使用鼠标选择需要截取的区域,lightshot会自动截取该区域,并提供编辑和保存功能。
注意事项
1. 确保内容合法性:在截取长图时,要确保截取内容的合法性,避免侵犯他人的隐私或版权。
2. 保存与备份:保存截取的图片时,可以为文件命名,以便于日后查找和管理。同时,及时进行备份,以防意外丢失。
3. 选择适当的格式:选择适当的图片格式和分辨率,以节省存储空间并保持图片的清晰度。
4. 网络稳定:确保电脑网络连接稳定,避免因网络问题导致截图失败或内容不完整。
5. 滚动速度:在滚动长截图时,尽量保持匀速滚动,避免过快或过慢导致截图不清晰或内容丢失。
通过以上方法,您可以轻松在微信电脑版中截取长屏幕截图,无论是工作还是娱乐,都能满足您的需求。希望这篇文章对您有所帮助!
 筑梦网络
筑梦网络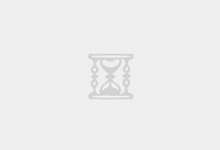








![2025[动作/科幻/惊悚][梅根 2.0/M3GAN 2.0]高清资源网盘下载](https://i3.wp.com/image.tmdb.org/t/p/w600_and_h900_bestv2//pbliRGYU789feREYhXknSJAqbp2.jpg?resize=220,150)

![2020[纪录][狂野地球/A Wild Year on Earth]4K超清资源网盘下载](https://i3.wp.com/image.tmdb.org/t/p/w600_and_h900_bestv2//nWCGHRxxjSUf1SJ1oFM704WAYwD.jpg?resize=220,150)

![2025[悬疑/剧情][鱿鱼游戏3/Squid Game 3]第三季全集高清资源网盘下载](https://i3.wp.com/q3.itc.cn/images01/20250131/9457bf8c319b4c44af0b5cfd287d2d3f.jpeg?resize=220,150)





